
Как работать с данными в таблице Excel 2010?
На вкладке Данные собраны команды для работы с данными, то есть с тем, чем заполнена ваша таблица (рис. 6.1). Рассмотрим некоторые из них.

Рис. 6.1. Вкладка Данные
Группа Подключения. С помощью команды Подключения этой группы можно импортировать данные в таблицу из разных внешних источников, например из Интернета или из другого файла. В этой группе указаны все подключения, которые используются (если такие есть) в таблице. Здесь же вы сможете изменить их свойства.
Сортировка и фильтр. Подобные команды мы уже рассмотрели при изучении группы Редактирование вкладки Главная (см. «Работа с содержимым ячеек»).
Работа с данными
Теперь рассмотрим инструменты группы Работа с данными.
Текст по столбцам. Эта кнопка поможет вам разделить информацию в столбце. Например, вы ввели в один столбец имена и фамилии. Можете сделать так, чтобы имена отделились от фамилий в отдельный столбец (рис. 6.2). Только между частями той информации, которую вы собираетесь разделять, должен стоять одинаковый для всех «разделитель». Например, знак пробела. Или запятая.
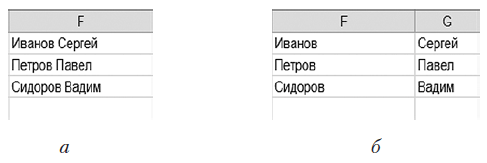
Рис. 6.2. Текст по столбцам: а — до разделения, б — после
В данном случае символом-разделителем является пробел, что вам и нужно будет отметить в одном из появившихся окон.
Удалить дубликаты. Эта функция уберет из таблицы одинаковые строки. На рис. 6.3, а приведена исходная таблица, на рис. 6.3, б — то, что получилось после удаления строк-дублей. А на рис. 6.4 показано сообщение, которое выдаст программа, проделав эту сложную работу.

Рис. 6.3. Исходная таблица (а) и таблица с удаленными строками-дублями (б)

Рис. 6.4. Отчет о проделанной работе
Проверка данных. Эта команда позволит вам ставить свои условия тем, кто будет вводить данные в таблицу. Например, вы объявляете голосование, когда каждый участник должен проставить в таблице баллы от 1 до 10. Голосовать будем за картины. Вот такая таблица получилась у меня (рис. 6.5)
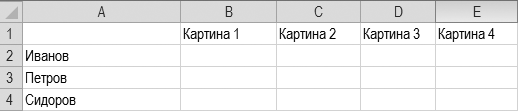
Рис. 6.5. Таблица, сделанная для голосования
Выделите ту область таблицы, где будут выставляться оценки, и нажмите кнопку Проверка данных. В открывшемся окне Проверка вводимых данных перейдите на вкладку Параметры, если она не открылась сразу. Укажите нужные значения (рис. 6.6).

Рис. 6.6. Ставим условие
Итак, теперь в выделенные ячейки можно будет ввести только действительное число от 1 до 10. Переходим к вкладке Сообщение для ввода (рис. 6.7).

Рис. 6.7. Сообщение для ввода
Здесь нужно набрать текст, появляющийся на экране в тот момент, когда человек выделит ячейку, в которую будет вводить оценку (рис. 6.8).

Рис. 6.8. Вот это сообщение
На рис. 6.8 Иванов уже проголосовал, а Петров только приступает к голосованию. И программа ему подсказывает, что нужно сделать. Третья вкладка в окне Проверка вводимых значений — Сообщение об ошибке (рис. 6.9).

Рис. 6.9. Настраиваем сообщение об ошибке
Я обращаю ваше внимание на список Вид.
- Останов — при неправильном значении на экран выводится сообщение об ошибке и неправильное значение не принимается.
- Предупреждение — программа предупредит о том, что можно вводить, но неправильное значение ввести позволит.
- Сообщение — человек получит сообщение о том, какие данные следует вводить, но программа позволит ввести любое значение.
Вы сами можете создать сообщение, которое будет появляться на экране при попытке ввода неправильного значения. Наберите его в поле Сообщение. А я оставила установленным флажок Выводить сообщение об ошибке, поэтому при неправильном вводе у меня появится стандартное окно (рис. 6.10).

Рис. 6.10. Сообщение об ошибке
Если же у вас в настройках будет выбрано Сообщение или Предупреждение, а не Останов (см. рис. 6.9), то после голосования вы сможете открыть список кнопки Проверка данных и выбрать в списке строку Обвести неверные значения. В результате неправильные значения будут обведены (рис. 6.11).

Рис. 6.11. Обвели неверные значения
Ах, Сидоров, Сидоров… Теперь его оценку придется аннулировать. Чтобы не расстраиваться, можете удалить обводку неверных данных (в списке кнопки Проверка данных).
Мы рассмотрели один из вариантов фильтра вводимых в таблицу значений. Теперь вернемся к рис. 6.6. Если вы откроете список Тип данных, то увидите, что можно выбрать (рис. 6.12).

Рис. 6.12. Выбираем условие
Есть такие варианты.
- Любое значение — текст, число…
- Целое число — тут все понятно.
- Действительное — любое положительное, отрицательное число. Или ноль.
- Список — вы можете ввести список допустимых значений в диапазон ячеек и дать ссылку на этот диапазон.
- Дата — вы сможете установить пограничные даты (например, «не позже чем») или промежуток между двумя датами.
- Время — вы можете установить пограничное время. Или промежуток времени.
- Длина текста — вы можете ограничить длину текста.
- Другой — сможете ввести свою формулу, по которой будут рассчитываться значения.
Консолидация. Эта команда позволяет объединить диапазоны ячеек и просто ячейки в один большой новый диапазон.
Анализ «что если». Дает возможность подбирать данные. Если вы еще помните, как подгоняли данные, которые должны получиться в лабораторной работе, под ответ, то в этой функции для вас не будет практически ничего нового. Первым в списке кнопки Анализ «что если» идет Диспетчер сценариев. Его применение я объясню на примере. На рис. 6.13 показана таблица для расчета денег, которые нужно собрать на питание в классе.

Рис. 6.13. Исходные данные
Из таблицы понятно, что в классе 25 детей, из них 3 льготника и 5 отказались от питания. Ячейку A3 я назвала Цена_обеда. Думаю, вы легко догадаетесь, что именно в ней находится. В ячейке А4 — сумма, которую нужно собрать с класса. Рассчитывается она по формуле, показанной на рис. 6.14.
Рис. 6.14. Формула для расчета денег на обеды
Это мы так ненавязчиво повторяем весь пройденный материал. Тут вам и ячейки с именем, и формулы… Как видите, количество питающихся за полную стоимость детей мы умножаем на цену обеда и прибавляем льготников, то есть тех, кто ест за полцены. Если понадобится рассчитать сумму для другого класса, то необходимо будет ввести другой набор цифр. Для третьего класса — третий набор. А что делать, если вам для этих классов нужно не только питание рассчитать, но еще и миллион бумажек заполнить? Смело выбирайте строку Диспетчер сценариев кнопки Анализ «что если»! Откроется окно (рис. 6.15).

Рис. 6.15. Окно Диспетчер сценариев
Не пугайтесь непонятного названия, нажимайте кнопку Добавить, сейчас все станет ясно. Есть диапазон ячеек B2:D2. Я хочу, чтобы была возможность вводить в этот диапазон данные разных классов, причем вводить сразу «оптом». Сценарий в этом случае — это запомненные значения для диапазона ячеек, которым вы можете дать имя (рис. 6.16).

Рис. 6.16. Создаем сценарий
Выделяем нужный диапазон, его адрес отобразиться в поле Изменяемые ячейки. Даем им название 1 «А». Нажимаем ОК. В следующем окне подтверждаем значения ячеек сценария (рис. 6.17).

Рис. 6.17. Значения ячеек сценария
Опять откроется окно Диспетчер сценариев. В то, что вы видите на рис. 6.18, я добавила еще два сценария, в которые ввела данные для двух других первых классов.

Рис. 6.18. Выбираем сценарий
Здесь есть такие кнопки:
- Добавить — добавляет новый сценарий;
- Удалить — удаляет выбранный сценарий;
- Изменить — изменяет данные в сценарии;
- Объединить — объединяет сценарии;
- Отчет — представляет отчет о результатах расчетов;
- Вывести — применяет сценарий к таблице, то есть подставляет выбранный набор данных и рассчитывает результат. Очень быстро и удобно.
Далее в списке кнопки Анализ «что если» идет команда Подбор параметров. Она и позволяет выполнить ту самую подгонку данных лабораторной работы под результат. Берем лабораторную работу по физике за 9 класс, например, на тему «Определение модуля упругости обычной резинки». Берем круглую резинку, длиной l0 и диаметром D, подвешиваем на ней груз весом F. Резинка растягивается, и ее длина становится равной l. Модуль упругости рассчитывается по формуле: Eпр = 4Flo / πD2(l — lo). Результат рассчитывается по формуле, которую вы видите в строке формул на рис. 6.19. Сама формула находится в ячейке А2.

Рис. 6.19. Пишем программу для определения модуля упругости
Здесь: В2 — начальная длина резинки (0,1 м = 10 см); С2 — конечная длина резинки (0,13 м = 13 см); D2 — вес (0,5 Н, подвесили грузик массой 50 г). Если вы не помните, что такое граммы и ньютоны и чем вес отличается от массы, не пугайтесь. Я, собственно, просто собиралась рассказать, как подогнать результат лабораторки, но тут во мне проснулся физик. Так что терпите; Е2 — диаметр резинки (у нас резинка кругленькая, типа «моделька», диаметр 0,02 м = 2 мм); F2 — число пи. Подставив числа в формулу, мы получили модуль упругости, равный 530 516. Табличное же значение модуля упругости для резины — 7 • 106 Па.
Поступим следующим образом (рис. 6.20).

Рис. 6.20. Подгоняем ответ
Нужно подобрать в ячейке А2 значение 7 • 106, изменяя значения ячейки С2. То есть программа нам сейчас найдет такое значение конечной длины резинки, при котором модуль упругости будет совпадать с табличным. И это значение равно… 0,102 м. То есть «моделька», на которую подвесили груз массой 50 г, практически не должна изменить длину. Вернее, она растянется, но измерить это изменение обычной линейкой невозможно. А можно еще «попросить» программу подогнать вес груза. Подобрать в ячейке А1 значение 7 • 106, изменяя значение ячейки В1. После подгонки мы узнаем, что для того, чтобы модуль упругости совпал с табличным, нужно, чтобы наша резинка растянулась на 3 см при весе… 44 кг. Отсюда вывод: табличное значение модуля упругости для «модельки» не подходит. Так и расскажем бедным девятиклассникам, которые делают эту лабораторную работу.
Все, физика в себе я усыпила. Переходим к следующей строке в списке команды Анализ «что если».
Таблица данных. Это самая загадочная команда. Честно говорю, я целый вечер безуспешно пыталась разобраться в том, как она работает. В итоге, обложившись инструкциями и взяв помощь зала мужа, таки разобралась. И я вам скажу честно — оно того не стоит. Эта команда дает возможность ввести в диапазон ячеек данные, а потом эти данные по очереди подставить в формулу. Гораздо проще применить автозаполнение. Тех, кто не помнит, как это делается, отправляю к статье про Автозаполнение. Результат тот же, а объяснять просто в разы меньше.