
Как правильно пользоваться вкладкой Разметка страницы в Excel 2010
Документ, который мы так долго и тщательно создавали на экране, может существовать не только в компьютере, но и на бумаге. Вся вкладка Разметка страницы посвящена расположению таблицы на печатном листе (рис. 8.1).

Рис. 8.1. Вкладка Разметка страницы
Рассмотрим группы этой вкладки.
Группа Темы
Отвечает за оформление страницы. Выберите тему, которая вам нравится, а также цвет, шрифт и эффекты, которые помогут вам украсить документ.
Группа Параметры страницы
Кнопка открывает окно Параметры страницы с разными настройками страницы (рис. 8.2). Многие кнопки из этого окна вынесены на ленту.
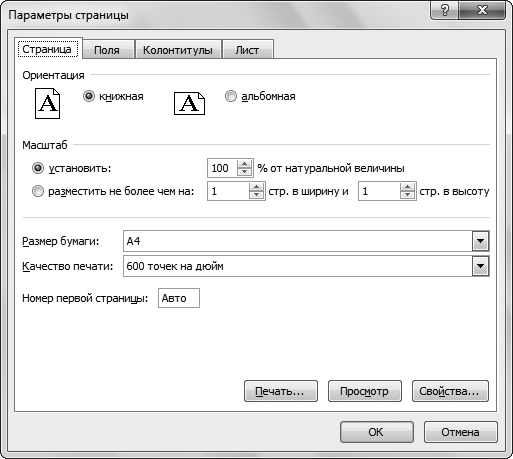
Рис. 8.2. Окно Параметры страницы, вкладка Страница
- Поля. Поля — это белые места на бумаге вокруг текста. Эта кнопка откроет список, в котором вы можете установить нормальные, широкие и узкие поля страницы. Вкладка Поля окна Параметры страницы позволит вам задать числовое значение полей для документа (рис. 8.3).

Рис. 8.3. Окно Параметры страницы, вкладка Поля
- Ориентация. Бывает Книжная и Альбомная. Я вам про это уже рассказывала. В окне Параметры страницы вы можете найти эту настройку на вкладке Страница.
- Размер. Позволяет установить размер страницы. Стандартный размер бумажного листа альбома для рисования — А4, половина — А5.
- Область печати. Дает возможность печатать не весь лист, а только его часть. Выделите те ячейки, которые хотите напечатать, нажмите кнопку Область печати и выберите Задать. После чего вам нужно будет нажать кнопку Печать (об этом подробнее — в гл. 9).
- Разрывы. Позволяет указать место на листе, с которого принудительно начнется новая страница. С помощью этой же кнопки вы сможете и удалить разрыв.
- Подложка. Дает возможность выбрать фон для таблицы. Например, вдруг вы захотите распечатать квартальный отчет на фоне зимнего леса. Или отчет о покупках на фоне фотографии улыбающегося ребенка, чтобы муж не так сердился.
- Печатать заголовки. Открывает вкладку Лист окна Параметры страницы (рис. 8.4).

Рис. 8.4. Окно Параметры страницы, вкладка Лист
Здесь вы можете указать:
- диапазон ячеек для вывода на печать;
- сведения, которые будут печататься на каждой странице. Если у вас длинная таблица, очень удобно, когда начальная «шапка» есть на каждой странице;
- печатать ли сетку;
- печатать ли заголовки столбцов;
- печатать ли примечания;
- последовательность вывода страниц.
Кроме того, в окне Параметры страницы есть вкладка Колонтитулы (рис. 8.5). Это еще один путь к колонтитулам (еще один путь мы рассматривали в статье «Как вставить колонтитулы в таблицу Excel 2010?»). Как вам удобно, так до них и добирайтесь.

Рис. 8.5. Окно Параметры страницы, вкладка Колонтитулы
Группа Вписать
Кнопки Ширина и Высота позволяют вписать определенное количество страниц на лист. Если у вас окажется выбран вариант Авто, то таблица будет вписываться в печатный лист. При этом станет автоматически меняться масштаб. На рис. 8.6, а масштаб в группе Вписать — 100 %. Пунктирная линия, которая показывает границу страницы, проходит между столбцами J и K. То есть вся таблица на одну печатную страницу не влезает. На рис. 8.6, б масштаб в группе Вписать — 85 %. Линия разрыва страницы проходит между столбцами L и M. Вся таблица будет напечатана целиком. И обращаю ваше внимание, что Масштаб, который находится в меню Вид и который показывает ползунок в нижнем правом углу листа, — 100 % в обоих случаях. Это разные масштабы!

Рис. 8.6. Изменение масштаба для печати
Группа Параметры листа
Практически повторяет параметры вкладки Лист окна Параметры страницы (см. рис. 8.4)
Группа Упорядочить
Предназначена для таблиц с большим количеством внедренных объектов: рисунков, диаграмм, встроенных и сводных таблиц. Все эти объекты вы сможете выровнять, сгруппировать, решить, что из них будет печататься на первом плане, а что на втором…
Мне кажется, что в этой группе нет ничего сложного, вы разберетесь сами. На всех вкладках окна Параметры страницы присутствуют кнопки:
- Печать;
- Просмотр;
- Свойства.
Кнопки Печать и Просмотр откроют команду Печать меню Файл, которую мы подробно рассмотрим в разделе «Меню Файл». Кнопка Свойства вызовет окно, в котором можно будет задать и поменять настройки принтера.