
Начинаем работу в Microsoft Visio: создание документа, открытие и сохранение файлов на диске
Итак, мы познакомились с основными возможностями программы Microsoft Visio. Теперь поговорим об отправной точке работы с любой диаграммой или иллюстрацией — о создании нового документа. Кроме того, в этом разделе мы научимся сохранять готовые документы на жестком диске и открывать ранее созданные файлы.
На рис. 2.1 представлено окно программы Microsoft Visio сразу после ее запуска. Оформление этого окна и расположение его элементов очень похоже на другие программы Microsoft Office. В работе этих программ также есть много общего, поэтому, при наличии хотя бы небольшого опыта работы с Word или Excel, освоение Visio будет для вас совсем несложной задачей. В верхней части окна находятся панели инструментов, кнопки и другие элементы, которые существенно ускоряют доступ к функциям программы. С ними мы будем знакомиться по мере необходимости, а пока обратим внимание на центральную часть окна. Там можно увидеть большую стрелку-сообщение, указывающую на список, расположенный в левой части окна.
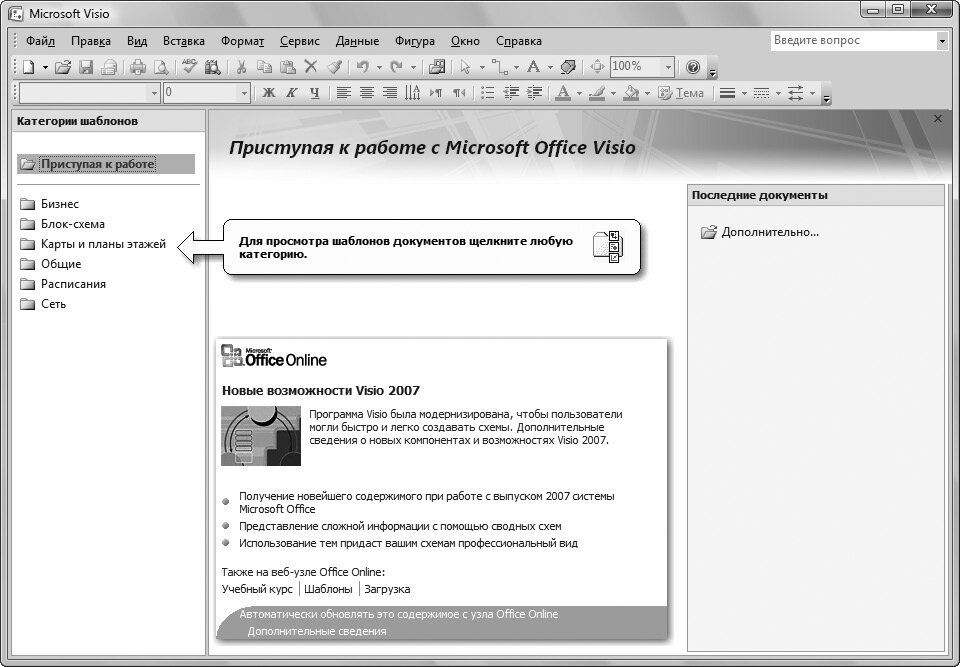
Рис. 2.1. Окно Microsoft Visio сразу после запуска программы
В этом списке перечислены основные типы шаблонов или разновидностей диаграмм, с которыми способна работать программа Visio. Щелкните на одном из пунктов списка левой кнопкой мыши, после чего уточните свой выбор, щелкнув по одному из примеров диаграмм, расположенных в центральной части окна (рис. 2.2).

Рис. 2.2. Выбор подходящего типа диаграм
В зависимости от выбранного вами типа диаграммы, Visio подготовит к использованию тот или иной набор базовых блоков — «кирпичиков» для сборки схемы, чертежа или карты:
- Бизнес — в этой группе представлены диаграммы, используемые для описания деловых и технологических процессов, а также организационных схем компаний и предприятий;
- Блок-схема — здесь вы найдете наиболее простые и популярные виды диаграмм, например классическую блок-схему алгоритма работы программы;
- Карты и планы этажей — в этой группе представлены специфические наборы блоков, позволяющие быстро подготовить аккуратный и красочный план здания или схему проезда;
- Общие — эта группа содержит несколько видов блок-схем, отличающихся от базовых вариантов более эффектным графическим оформлением;
- Расписание — здесь представлены диаграммы, предназначенные для отображения хода деловых и производственных процессов. Можно быстро подготовить диаграмму Ганта или получить в свое распоряжение аккуратно оформленную календарную сетку всего за несколько щелчков мыши;
- Сеть — выбрав этот тип диаграмм, можно быстро и красиво оформить схему взаимодействия объединенных в сеть компьютеров и другой электронной техники.
Наборы элементов, используемых при «сборке» диаграмм, не являются жестко фиксированными. Приобретя некоторый опыт работы с программой, вы научитесь самостоятельно комбинировать наборы блоков. Например, без каких-либо усилий можно дополнить обычную блок-схему изображениями устройство из набора блоков для изображения компьютерных сетей. Выбрав наиболее подходящий тип, нажмите кнопку Создать, расположенную в правой части окна, под примерным изображением диаграммы (см. рис. 2.2). В нашем примере мы начнем работу с подготовки простой блок-схемы.
Для создания новой диаграммы определенного типа можно дважды щелкнуть на его значке левой кнопкой мыши.
Быстрое создание нового документа
Если вы хорошо представляете, иллюстрация какого типа нужна вам в данный момент, для создания нового документа воспользуйтесь кнопкой Создать, расположенной в верхнем левом углу окна. Нажав на небольшую стрелку, расположенную рядом с этой кнопкой, можно быстро выбрать нужный вам шаблон (рис. 2.3).

Рис. 2.3. При помощи меню кнопки Создать вы можете быстро выбрать подходящий тип диаграммы