
Ну что, приступаем к работе в Excel 2010?
Откройте программу Excel и постарайтесь не испугаться того, что вы увидите (рис. 1.1). Если вы у себя на экране видите не такую таблицу (например, каких-то элементов не хватает), не пугайтесь. Дочитайте этот раздел, а потом просмотрите раздел — о вкладке Вид, которая отвечает за то, как выглядит таблица на экране компьютера.
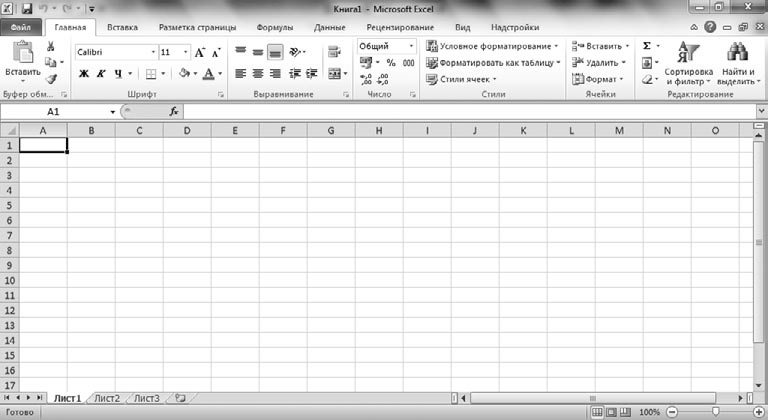
Рис. 1.1. Общий вид программы Excel
Начнем с очевидного. Перед вами окно программы. В правом верхнем углу есть обычные для всех окон кнопки управления окном. Вы можете свернуть, развернуть на весь экран (вернуть в предыдущий вид) и закрыть окно программы.
Если окно не развернуто на весь экран, то его размеры можно изменять. Подведите указатель мышки к любой границе окна и, когда он превратится в стрелочку (такую ↔ или такую ↕), щелкните и потяните мышкой в нужную вам сторону. Так вы сможете придать окну любой удобный размер. За угол окно, кстати, тоже можно тянуть в любую сторону. Окно называется, как вы видите, Книга1 — Microsoft Excel.
Книга — это название документа в программе Excel. Книга состоит из нескольких листов. Посмотрите в левый нижний угол окна. Вы увидите, что открыт Лист1. Если любопытно, перескочите на Лист2 и Лист3. Пока они все абсолютно одинаковы. Щелкните потом на ярлычке с надписью Лист1, чтобы вернуться к первому листу.
В верхней части окна Microsoft Excel находится лента, на которой расположены все инструменты программы. Лента состоит из вкладок:
- Файл;
- Главная;
- Вставка;
- Разметка страницы;
- Формулы;
- Данные;
- Рецензирование;
- Вид;
- Надстройки.
В данный момент у нас открыта вкладка Главная (см. рис. 1.1). Чтобы освоиться, можете пощелкать по другим вкладкам, полюбопытствовать.
Как уже было сказано, с помощью ленты можно получить доступ ко всем возможностям программы. Самые нужные функции вынесены отдельными кнопками на ленту. Многие вещи можно выполнить несколькими способами. И это сделано не для того, чтобы вас запутать, а чтобы вы выбрали тот способ, который удобен именно вам. Когда вы перестанете бояться настроек, вы сможете многое изменить во внешнем виде программы, подстроить его под себя. Но об этом мы поговорим позже.
В левом верхнем углу окна программы Excel находится панель быстрого доступа. Сюда вынесены команды, которые нужны чаще других. Позже вы сами сможете выбрать набор таких команд. Под кнопками управления окном программы располагаются кнопки, которые позволяют управлять окном книги, а также свернуть ленту и вызвать справку программы. (Вы, наверное, уже заметили, что в программе работают всплывающие подсказки. Когда вы подводите мышку к кнопке, рядом с ней всплывает ее название. Так что вы без труда определите, какая кнопка за что отвечает.) Если у вас в программе будет открыто несколько книг, то наверняка понадобится, например, закрыть книгу, не закрывая программу. Ленту же можно свернуть, если у вас маленький экран. Так останется больше места на документ.
Справка программы ответит на любой ваш вопрос. Но есть проблема: чтобы получить ответ, вопрос нужно сначала грамотно сформулировать, а потом еще и понять, что тебе ответили. Поэтому справка очень хороша и полезна для тех, кто владеет программой и хочет узнать нюансы. Тех, кто изучает ее с нуля, справка может только запутать и запугать.
Теперь посмотрим, что находится в центре экрана. Это сердце книги, сердце документа Excel. Это та самая электронная таблица, для работы с которой и создавалась программа. Строки таблицы пронумерованы. Максимальное количество строк на листе книги — 1 048 575. Столбцы таблицы обозначены латинскими буквами (A, B, C, D… Z, AA, АВ, АС, AD…AZ, BA, BB, BC… BZ… AAA, AAB, AAC и т. д.). Максимальное количество столбцов — 16 384. Таблица состоит из ячеек. Каждая ячейка имеет свой адрес, который включает в себя буквы строки и числа столбца. Я думаю, вы без труда найдете на листе ячейки А1, B8, C15… Простым перемножением мы можем посчитать, что на рабочем листе помещается…очень много ячеек.
Обратите внимание, что, если вы щелкнете мышкой на ячейке, она выделится, то есть обведется рамочкой, а ее адрес высветится в окошке, которое называется Имя (рис. 1.2).

Рис. 1.2. Адрес ячейки высвечивается в окошке Имя
Ваша работа с программой Excel будет заключаться в том, что вы будете заполнять ячейки разными данными. Данные вы можете вводить только в активную ячейку. Чтобы сделать ячейку активной, достаточно щелкнуть на ней мышкой. В каждой ячейке может быть:
- текст;
- число;
- формула.
Формулы — это самое главное. Это то, что делает Excel суперпупермегакалькулятором. Так что свыкайтесь с мыслью, что формул нам не избежать, чтобы к тому моменту, когда до них дойдет очередь, не пугаться и не кричать, что формулы не женское дело. Не волнуйтесь, со всем разберемся!
И еще хочу обратить ваше внимание на ползунок в правом нижнем углу экрана (рис. 1.3).
Рис. 1.3. Ползунок масштаба
С его помощью можно настраивать масштаб. Двигая ползунок, вы приближаете к себе таблицу или отдаляете ее от себя. Но предупреждаю! На реальном размере документа это никак не отражается! Меняется только вид книги на экране.
Теперь поиздеваемся над ячейками. Все внутренние границы таблицы подвижны. Если вы подведете указатель мышки к границе между столбцами в заглавной строке (например, между буквами А и В), то указатель мыши будет выглядеть как черный крестик со стрелками на концах и вы сможете вручную перетащить границу. То же со строками — подведя мышку к границе между строками, вы можете поменять ширину любой строки (рис. 1.4). Можете поупражняться.

Рис. 1.4. Изменили размер ячеек