
Ввод символов в Microsoft Word 2010
Естественно, помимо текста очень часто требуется ввести в содержание документа специальные символы. Это могут быть знаки национальных валют, математические знаки, непечатные символы, элементы национальных алфавитов. Давайте научимся вставлять в содержимое наших документов различные символы.
[box color=sovet]Если вы хотите в текстовом редакторе Word цифры, числа или суммы представить прописью, то вы можете легко это сделать, если знаете один маленький секрет. Например, вам надо представить число 1294 прописью вот в таком виде «одна тысяча двести девяносто четыре». Устанавливаем текстовый курсор в том месте, где необходимо вывести числовое значение прописью, и нажимаем комбинацию клавиш Ctrl+F9. В тексте появится затененное поле с фигурными скобками. Внутри фигурных скобок вставьте текст так, чтобы он выглядел следующим образом {=1294 *CardText}. Здесь 1294 — это число из нашего примера, но на его месте может быть любое другое число, а *CardText — это ключ поля. Затем нажмите клавишу F9. В результате вы увидите представленное прописью ваше число, в данном случае, одна тысяча двести девяносто четыре. Стоит отметить, что прописью могут быть представлены числа не более 999 999 и только положительные, а дробные числа будут округлены.[/box]
Чтобы вставить символ в текст, нужно щелкнуть мышью по кнопке Символ (Symbol), расположенной в группе элементов управления Символы (Symbols) на вкладке Вставка (Insert) ленты управления. Откроется контекстное меню, состоящее из двух элементов: поля с символами для быстрой вставки и пункта Другие символы (More Symbols).

Рис. 3.8. Диалоговое окно Символ
В поле со списком символов расположены специальные символы, которые разработчики текстового процессора Microsoft Word посчитали наиболее часто используемыми. Если среди этих символов есть тот, который вам нужен, вы можете вставить его, щелкнув по нему мышью. Если же нужного символа среди них нет, выберите пункт Другие символы (More Symbols). Откроется диалоговое окно Символ (Symbol) (рис. 3.8), содержащее все символы, доступные для использования в документах Microsoft Word.
[box color=primechanie]Набор символов зависит не только от базы символов пакета Microsoft Office, но и от установленных в операционной системе дополнительных шрифтов. Поэтому на различных компьютерах содержимое таблицы специальных символов может отличаться.[/box]
Диалоговое окно Символ (Symbol) состоит из двух вкладок. Сначала разберем вкладку Символы (Symbols).
Вставка символов
Вкладка Символы (Symbols) предлагает для вставки множество различных символов. Она состоит из нескольких элементов. Раскрывающийся список Шрифт (Font) предназначен для выбора шрифта. В зависимости от этого в таблице символов, расположенной ниже, будут отображены те или иные символы, содержащиеся в выбранном шрифте.
Таблица символов состоит из двух групп. Верхняя группа предлагает для вставки все доступные символы, а нижняя группа Ранее использовавшиеся символы (Recently used symbols) содержит 17 ранее использовавшихся в программе специальных символов.
[box color=primechanie]Если вы раньше не использовали вставку символов, содержимое таблицы Ранее использовавшиеся символы: (Recently used symbols:) будет совпадать с полем быстрой вставки символов кнопки Символ (Symbol) группы элементов управления Символы (Symbols) вкладки Вставка (Insert) ленты управления.[/box]
Сразу же под таблицей символов в левой части диалогового окна Символ (Symbol) находится строка, в которой отображается название выбранного символа. Справа от строки с названием выбранного символа находится поле ввода Код знака (Character Code) и раскрывающийся список из (from), которые помогут найти символ в таблице по его международному идентификационному коду или группе. Часть специальных знаков и символов можно вводить без использования кнопки символ. За счет функции автозамены программа Microsoft Word заменяет сочетания обычных знаков на специальные. Например, введенное значение «(с)» программа автоматически заменит на символ ©, а сочетание «(r)» — на ®.
Список всех доступных для автозамены символов вы можете посмотреть и отредактировать, нажав кнопку Автозамена (AutoCorrect) в нижней левой части диалогового окна Символ (Symbol). Итак, чтобы вставить нужный символ, достаточно выделить его мышью в таблице символов, щелкнув по нему мышью, а затем нажать кнопку Вставить (Insert).
[box color=sovet]Также можно вставить символ, дважды щелкнув по нему мышью.[/box]
Чтобы каждый раз не открывать диалоговое окно с вставкой символов, можно назначить для нужных символов сочетания клавиш. Давайте научимся это делать.
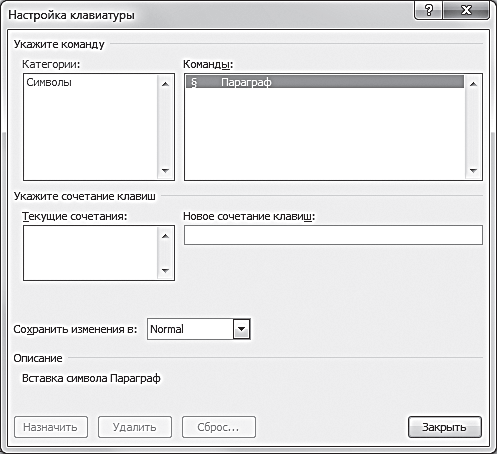
Рис. 3.9. Диалоговое окно Настройка клавиатуры
Выделите нужный символ щелчком мыши, а затем нажмите кнопку Сочетание клавиш (Shortcut Key). Откроется диалоговое окно Настройка клавиатуры (Customize Keyboard) (рис. 3.9), в котором необходимо щелкнуть мышью по полю ввода Новое сочетание клавиш (Press new shortcut key) и нажать нужное сочетание клавиш. После этого станет активна кнопка Назначить (Assign), расположенная в левой нижней части диалогового окна Настройка клавиатуры (Customize keyboard), нужно нажать ее для применения сочетания клавиши к символу.
[box color=primechanie]Для некоторых символов уже установлено клавиатурное сочетание. Если таковое имеется, оно будет отображаться справа от кнопки Сочетание клавиш (Shortcut Key). Если для символа уже назначено одно или несколько клавиатурных сочетаний, они будут отображаться в поле Текущие сочетания (Current Keys).[/box]
Затем останется только закрыть диалоговое окно Настройка клавиатуры (Customize keyboard), нажав клавишу Esc или щелкнув мышью по кнопке Закрыть (Close). Таким же образом закройте диалоговое окно Символ (Symbol). Теперь вы сможете вставлять нужный вам символ, нажав назначенное сочетание клавиш. Тем временем мы перейдем ко второй вкладке диалогового окна Символ (Symbol) — Специальные знаки (Special Characters).