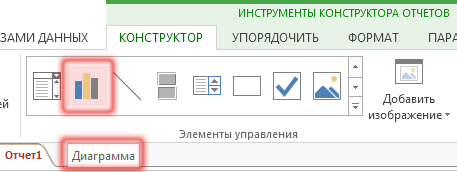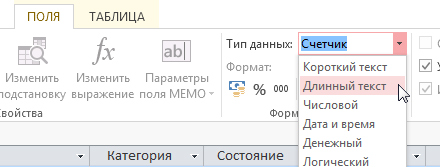Access 2013: Краткое руководство по началу работы + ВИДЕО
Интерфейс Microsoft Access 2013 изменился по сравнению с предыдущими версиями, и чтобы помочь вам быстрее освоиться с ним, мы представляем вашему вниманию это руководство.
- Измените размер окна или закройте базу данных: Щелкните значок Access, чтобы изменить размер окна или переместить его, либо закрыть базу данных.
- Используйте элементы управления, расположенные на панели быстрого доступа: Вы можете быстро добавить или изменить элементы управления в форме или отчете, щелкнув значок инструментов, когда форма или отчет открыты в конструкторе или режиме макета.
- Обращайтесь к справке: Чтобы открыть содержимое справки, щелкните вопросительный знак.
- Скрывайте ленту: Чтобы скрыть ленту, оставив на виду только имена вкладок, щелкните стрелку, направленную вверх. Открывайте диалоговые окна: Чтобы открыть дополнительные параметры группы, нажмите кнопку вызова диалогового окна. Кнопки режимов: Вы можете переключиться в любой из режимов, доступных для текущего объекта, щелкнув соответствующий значок.
- Кнопки вызова диалоговых окон: Если в правом нижнем углу группы команд на ленте отображается такой значок, вы можете щелкнуть его, чтобы открыть окно с дополнительными параметрами.
- Строка состояния: Здесь отображается информация о текущем режиме.
- Применяйте к объектам фильтры: Введите в поле поиска ключевое слово, чтобы отфильтровать объекты в базе данных.
- Управление файлами: Открывайте, закрывайте и печатайте файлы, делитесь ими и сохраняйте их в форматах предыдущих версий или в виде шаблонов. Вы также можете сжать и восстановить базу данных или зашифровать ее.
Вкладка «Учетная запись»
В Access 2013 на вкладке Файл выберите пункт Учетная запись. Здесь вы сможете изменить сведения о пользователе, выбрать другой фон или тему, просмотреть список доступных служб и добавить новые, отобразить сведения о своих продуктах Office и управлять подписками на них.
Куда исчезла команда «Создать резервную копию»
Создавать резервные копии важных данных всегда полезно. Чтобы сделать это в Access 2013, на вкладке Файл выберите команду Сохранить как. Затем в разделе Сохранить базу данных как → Дополнительно выберите команду Резервная копия базы данных.
Действия, которые вам могут потребоваться
Из приведенной ниже таблицы вы узнаете, где найти некоторые наиболее часто используемые инструменты и команды в Access 2013.
| Действия | Вкладка | Группы и команды |
|---|---|---|
| Открытие, закрытие, создание, сохранение, печать и публикация базы данных, а также действия по управлению ею. | Файл | Представление Backstage (выбирайте ссылки в области слева) |
| Просмотр объектов, вырезание, копирование и вставка данных, форматирование текста, добавление строки итогов и поиск данных | Главная | Группы Режимы, Буфер обмена, Сортировка и фильтр, Записи и Форматирование текста |
| Добавление частей приложения, таблиц, запросов, форм, отчетов и макросов | Создание | Группы Шаблоны, Таблицы, Запросы, Формы, Отчеты и Макросы и код |
| Импорт файлов, отправка данных и установление связей с внешними источниками | Внешние данные | Группы Импорт и связи и Экспорт |
| Сжатие и восстановление базы данных, работа с кодом Visual Basic, макросами и отношениями, анализ данных и их перемещение в SharePoint | Работа с базами данных | Группы Сервис, Макрос, Отношения, Анализ и Перемещение данных |
| Просмотр и использование объектов базы данных | Область навигации | Группа Все объекты Access |
| Устранение проблем с файлами и добавление пароля к базе данных | Файл | Группы Сведения, Сжать и восстановить и Зашифровать с использованием пароля |
| Создание веб-приложения Access | Файл | Команды Создать, Пользовательское веб-приложение или веб-шаблоны |
Что случилось с функцией «Сводная диаграмма»
В Access 2013 нельзя создавать сводные диаграммы и сводные таблицы, но вы можете импортировать их из Excel и других приложений, а затем добавлять с помощью элемента управления Диаграмма.
«Длинный текст» — новый тип данных, заменивший Memo
Если вам нужен тип данных Memo для больших текстовых полей, попробуйте использовать тип Длинный текст.
Веб-приложения Access
Веб-приложения Access похожи на веб-базы данных, с помощью которых вы можете просматривать данные и предоставлять к ним доступ в облаке. Благодаря веб-приложениям вы получаете возможность безопасного и централизованного хранения данных и управления ими. В Access 2013 вы можете легко создать веб-приложение или изменить его структуру. Воспользуйтесь одним из шаблонов или создайте собственное веб-приложение.
Шаблоны со словами «рабочего стола» в имени предназначены для создания клиентской базы данных. Чтобы создать веб-приложение Access, выберите один из шаблонов со значком глобуса.
Совместная работа с пользователями предыдущих версий Access
Предоставляя общий доступ к файлам или обмениваясь ими с людьми, которые работают в одной из предыдущих версий Access, учитывайте указанные ниже моменты.
| Действие в Access 2013 | Что происходит | Что нужно сделать |
|---|---|---|
| Вы открываете файл базы данных, созданной в Access 2007 | Вы можете открывать в Access 2013 файлы, созданные в Access 2007, и работать с ними, но не увидите и не сможете использовать такие функции, как сводные таблицы и условное форматирование | Импортируйте только таблицы и заново примените форматирование в Access 2013 |
| Вы сохраняете базу данных в формате файла Access 2007 | Вы сможете открыть базу данных и работать с ней. | Ничего |
| Вы сохраняете базу данных в формате файла Access 2010 | В Access 2007 и Access 2010 используется один и тот же формат файлов. Если вы опубликовали веб-базу данных в формате Access 2010 и открыли ее в версии Access 2013, вы сможете просмотреть ее, но не изменить | Если вы опубликовали базу данных Access 2010 в виде веб-базы данных и решили позже превратить ее в веб-приложение Access, импортируйте данные в пользовательское веб-приложение |