
Как настроить совместную работу нескольких пользователей в документах Excel 2010
Чтобы объяснить, как настроить совместную работу над документами, то есть дать некоторым пользователям права на внесение исправлений, а некоторым — права только на чтение, мне придется начать издалека. Как идентифицировать пользователя? Как объяснить компьютеру, кто ваш друг, а кто — нет? В этом нам поможет Интернет!
Если вы с Интернетом на «Вы», то вам придется найти посмотреть материалы нашего раздела «Интернет для женщин» и восполнить пробелы в своих знаниях. Здесь объяснять азы я не буду, чтобы не раздувать объем статьи.
Итак, ищем в Интернете Windows Live — набор программ, который много чего позволяет делать. Про них можно отдельный самоучитель писать. Почитать про Windows Live вы можете здесь: http://windows.microsoft.com/ru-RU/windows7/what-is-windows-live. А я вам предлагаю отправиться по адресу http://explore.live.com/ (рис. П2.1).

Рис. П2.1. Идем на сайт Windows Live
Вам нужно зарегистрироваться на этом сайте. Адрес, который вы себе выберете, будет использоваться в дальнейшем как ваше имя. В правом верхнем углу окна можно заметить скромную надпись Вход. Щелкайте на ней! Программа поинтересуется у вас, хотите ли вы использовать любой адрес электронной почты, который у вас есть, или будете регистрироваться заново. Очень советую регистрироваться заново, потому что у Windows Live с другими адресами электронной почты возникает недопонимание (рис. П2.2).

Рис. П2.2. Регистрируемся на сайте
Здесь нужно заполнить стандартную регистрационную анкету. Выбирайте свой логин (первую часть электронного адреса), проверяйте его на доступность. Поскольку в сети регистрируется огромное количество народу, то самые простые логины (типа masha или ivanov) давно заняты. Приходится подбирать такие логины, до которых еще никто не додумался. Учтите, что адрес может содержать только латинские буквы, цифры, точки, дефисы и символы подчеркивания. Вторую часть адреса программа предложит вам сама.
Когда вы подберете логин, крутите анкету вниз, вводите пароль (два раза), выбирайте секретный вопрос и вводите ответ на него (это тот вопрос, который вам зададут, если вы забудете пароль) или указывайте дополнительный адрес электронной почты, на который вам вышлют пароль. Кроме того, нужно будет ввести свои личные данные и повторить приведенные на картинке рукописные символы. Это проверка на «человечность», то есть на то, что вы человек, а не робот. Затем в самом низу страницы нажмите кнопку Я принимаю. Я вас поздравляю, регистрация состоялась!
Можно очень долго разбираться в возможностях, которые предоставит эта регистрация. Поскольку наш сайт посвящен Excel, а не общению в Интернете, то я обращу ваше внимание на одну интересную возможность в профиле (рис. П2.3).

Рис. П2.3. Создаем документ прямо в Интернете
Вы можете создать книгу Excel прямо здесь, на сайте (рис. П2.4).
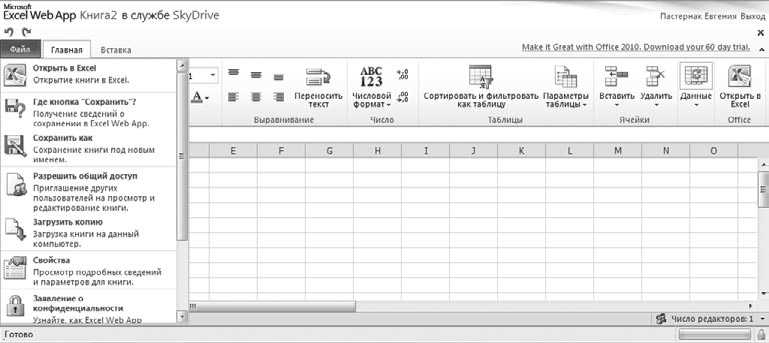
Рис. П2.4. Книга Excel на сайте
Это практически обычный документ Excel. Зачем создавать его в Интернете? Чтобы можно было организовать совместный доступ. Откройте меню Файл (см. рис. П2.4). Из всех функций, которые тут представлены, самые нужные — это возможность сохранить файл на свой компьютер и команда Разрешить общий доступ. При выборе этой команды откроется такая страница (рис. П2.5).

Рис. П2.5. Уровень доступа к книге
Двигая ползунок, вы можете выбрать пользователей, которым разрешен доступ к этому файлу. Если вы раскроете список Можно просматривать, то там обнаружится еще одна возможность — Можно вносить изменения. Выберите тех, кто будет наравне с вами править этот документ, и нажмите кнопку Сохранить.
Список друзей вы легко пополните, если зарегистрированы в социальных сетях или ЖЖ. Список контактов можно скопировать и из почты Google. Покопайтесь в настройках. Найти этот файл вы потом сможете у себя в профиле в меню Office (см. рис. П2.3). Выберите строку Последние документы и увидите на экране примерно то, что показано на рис. П2.6.

Рис. П2.6. Документы на сайте
С помощью кнопок в правой части окна можно создать новые документы Office. Но, как ни странно, возможность создавать документы на сайте — это не главное, о чем я вам собиралась рассказать.
Открываем меню Файл обычного документа Excel и щелкаем на команде Сведения. Затем нажимаем кнопку Защитить книгу, чтобы открыть ее меню (рис. П2.7).

Рис. П2.7. Меню кнопки Защитить книгу
Вы можете задать совместный доступ к своему документу, даже если он находится не в Интернете, а у вас на компьютере. Сначала я вам хочу показать, зачем мы регистрировались на сайте. Если вы выберете в меню кнопки Защитить книгу команду Ограничить разрешения для пользователей → Управление учетными данными, то появится окно Выбор пользователя. В этом окне вы увидите свой адрес, который зарегистрировали выше. Вы можете поставить флажок и постоянно использовать свою учетную запись с данного компьютера. Но всегда сможете выбрать и другие данные (рис. П2.8).

Рис. П2.8. Выбираем учетную запись
Теперь возвращаемся к рис. П2.7 и пробуем выбрать для документа Ограниченный доступ. Если у вас нет регистрации, то при попытке выбрать строку Ограниченный доступ вы увидите такое окно (рис. П2.9).

Рис. П2.9. Вам нужна регистрация!
Если вы выберете «да», то далее пройдете всю процедуру регистрации, описанную выше. Поскольку регистрация у нас уже есть, то, решив ограничить доступ к документу, вы увидите окно Разрешения (рис. П2.10).
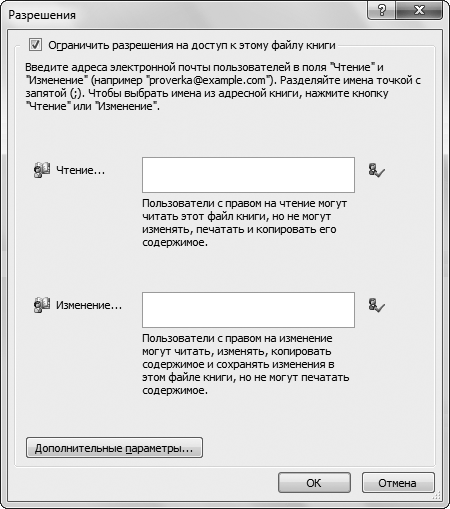
Рис. П2.10. Разрешения на доступ к документу
Только поставьте флажок Ограничить разрешения на доступ к этому файлу книги, тогда окно станет активным. Нажав кнопку Чтение, вы сможете выбрать из списка тех, кому доверите только чтение документа. Щелкнув на кнопке Изменения, вы выберете тех, кто сможет не только читать, но и править документ. Выбирать вы будете из записной книги почтовой программы Outlook Express или Windows Mail, которые входит в пакет Microsoft Office и наверняка установлена на вашем компьютере. Если же вы нажмете кнопку Дополнительные параметры в окне, которое изображено на рис. П2.10, то увидите окно разрешения. В нем можно установить время, в течение которого будет действовать доступ, право на печать и право на копирование (рис. П2.11).

Рис. П2.11. Дополнительные разрешения>
Я надеюсь, что теперь при необходимости у вас получится наладить совместную работу для нескольких пользователей.