
Назначение вкладки Главная и ее описание
Я понимаю, что вас гложет масса вопросов: зачем вообще эта загадочная программа под названием Excel, зачем все эти ячейки, что за странные столбцы и строки и, главное, как это все может заменить калькулятор?
Терпение, дорогие читатели! Все расскажу.
Поскольку традиционно самоучитель, рассчитан на пользователей самого начального уровня, я всегда описываю, казалось бы, очевидные вещи. Возможно, вы уже знакомы с программой Word. Тогда практически все, что я напишу в этом разделе, вы знаете и можете просмотреть ее по диагонали. Но для тех, кто впервые видит программу пакета Office, нужно описать некоторые ее особенности, перед тем как переходить к вычислениям. Чтобы потом, когда мы будем решать какую-нибудь задачу, не отвлекаться по мелочам.
Итак, вкладка Главная (рис. 2.1).

Рис. 2.1. Вкладка Главная
Обратите внимание: вкладка разбита на части (группы). У каждой группы есть название — Буфер обмена, Шрифт, Выравнивание и т. д. Каждая кнопка внутри группы выполняет определенное действие. Какое? Если вы подведете мышку к кнопке, то всплывающая подсказка покажет вам название кнопки, краткое описание того, что эта кнопка делает, и сочетание горячих клавиш (рис. 2.2).
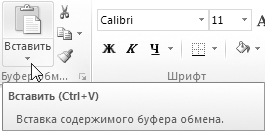
Рис. 2.2. Всплывающая подсказка кнопки Вставить
Знаете, что такое горячие клавиши? Компьютерная мышь — это манипулятор, без которого можно обойтись. Практически все действия, все щелчки мышкой можно заменить нажатием клавиш клавиатуры. Знание клавиатурных сочетаний сильно упростит вам жизнь и ускорит процесс работы. Так что я буду рассказывать про самые распространенные клавиатурные сочетания, тем более что многие из них работают практически во всех программах.
На всякий случай напишу, что если написано сочетание клавиш Ctrl+C, то, во-первых, имеется в виду латинская буква С, во-вторых, клавиши Ctrl и C нужно нажимать одновременно, в-третьих, «+» нажимать не нужно. Если вы нажмете клавишу Alt, то увидите подсказки в виде букв и цифр (рис. 2.3).

Рис. 2.3. Подсказки на ленте
Например, на рис. 2.3 видно: чтобы открыть вкладку Главная, нужно нажать клавишу Я. Если сейчас нажать клавишу Я, раскроются подсказки для каждой кнопки этой вкладки (рис. 2.4). Вы можете запомнить комбинации для тех кнопок, которые лично вы будете использовать чаще всего.

Рис. 2.4. Вкладка Главная с подсказками
Самые используемые операции вынесены на ленту в качестве кнопок. Если в правом нижнем углу группы вы видите вот такую малюпасенькую кнопочку , то это значит, что не все команды группы поместились на ленте. Жмите эту малышку, и в вашем распоряжении будет еще больше возможностей.
Сейчас мы с вами составим самую простенькую табличку. Предположим, вы — председатель родительского комитета и вам нужно собрать деньги (допустим, по 500 рублей с человека) на подарки ко Дню учителя. Итак, пишем список класса и указываем, кто уже сдал необходимую сумму. Ничего сложного тут нет, просто набирайте фамилию и сумму в ячейках. Столбцы таблицы мы для наглядности снабдим именами. Первый столбец — Фамилии, второй — 1 четверть (то есть предполагаем, что мы несколько раз в течение года будем собирать деньги; и в этом столбце будут деньги, собранные в первой четверти).
Посмотрите: когда вы вводите данные (текст или число) в ячейку, то эти же данные появляются в строке формул (рис. 2.5).

Рис. 2.5. Данные, которые вы вводите в ячейку, появляются в строке формул
Если нужно исправить то, что вы ввели, установите курсор в строку формул и исправьте данные в ней. Вот сейчас пойду и допишу фамилию «Сидоров».
Обратите внимание: когда вы набираете длинный текст, то он перекрывает собой соседние ячейки. Но это только до тех пор, пока в соседних ячейках пусто. Как только вы введете в них данные, текст сразу спрячется в свою родную ячейку. И если вы не хотите увеличивать ширину столбца, то весь текст, который вы ввели, можно прочитать, только если выделить ячейку. Тогда полный текст появится в строке формул. В неактивном состоянии текст будет обрезан по размеру ячейки.
А если вдруг содержимое ячейки отобразится непонятной абракадаброй (например, как на рис. 2.6, а), нужно будет просто увеличить ширину столбца (рис. 2.6, б).

Рис. 2.6. Расшифровка непонятной ячейки
Итак, будем рассматривать вкладку Главная ленты по порядку. Первая группа вкладки — Буфер обмена.