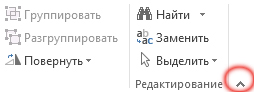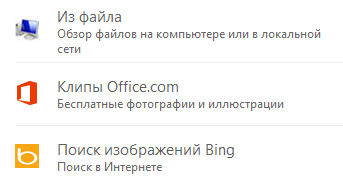Publisher 2013: Краткое руководство по началу работы + ВИДЕО
Интерфейс Microsoft Publisher 2013 изменился по сравнению с предыдущими версиями, и чтобы помочь вам быстрее освоиться с ним, мы представляем вашему вниманию это руководство.
Отображайте или скрывайте ленту: Чтобы скрыть ленту, щелкните стрелку. Чтобы отобразить ее, откройте любую вкладку и щелкните значок с изображением булавки.
- Настройте панель быстрого доступа: Чтобы часто используемые команды всегда были под рукой, добавьте их на панель быстрого доступа.
- Добавление рисунков: Добавляйте в публикацию рисунки с компьютера, из коллекции картинок на сайте Office.com или из Интернета.
- Просматривайте учетные записи интернет-служб и переключайтесь между ними: Чтобы изменить свои параметры или сменить учетную запись при работе в облаке, откройте вкладку Файл и выберите пункт Учетная запись.
- Изменяйте масштаб: Чтобы быстро увеличить или уменьшить масштаб страницы в публикации, используйте этот ползунок.
- Вид: Одним щелчком мышью можно переключаться между одностраничным и двухстраничным разворотом.
- Используйте область навигации: С помощью области навигации можно перемещаться по публикации, добавлять и удалять страницы.
- Управляйте файлами: Чтобы создать, открыть, сохранить, напечатать файл, поделиться им, изменить свои бизнес-данные или выбрать другие параметры, откройте вкладку Файл.
Использование ленты
Верхнюю часть окна публикации занимает широкая полоса, называемая лентой. На каждой ее вкладке имеются различные кнопки и команды, объединенные в группы. При открытии публикации в Publisher 2013 на вкладке Главная отображаются наиболее часто используемые задачи и команды.
Отображение и скрытие ленты
Чтобы увеличить свободное место на экране, можно скрыть ленту. Для этого щелкните небольшую стрелку в ее правой части. Чтобы снова отобразить ленту, щелкните ярлычок любой вкладки, а затем значок с изображением булавки, который появится вместо стрелки.
Создание публикации на основе шаблона
Для создания публикаций можно использовать визуальные шаблоны из новой коллекции. Выберите пустую публикацию или понравившийся вам шаблон.
В ходе работы в Publisher 2013 можно в любой момент снова открыть коллекцию шаблонов, выбрав на вкладке Файл команду Создать.
Действия, которые вам могут потребоваться
Из приведенной ниже таблицы вы узнаете, где найти некоторые наиболее часто используемые инструменты и команды в Word 2013.
| Действия | Вкладка | Группы |
|---|---|---|
| Открытие, создание, сохранение, экспорт, печать публикации и предоставление общего доступа к ней | Файл | Представление Backstage (выберите команду в области слева) |
| Форматирование по образцу, выбор и изменение шрифтов, форматирование абзацев, выравнивание | Главная | Группы Буфер обмена, Абзац, Шрифт и Упорядочить |
| Вставка надписей, рисунков, таблиц, фигур | Вставка | Группы Иллюстрации, Таблицы и Текст |
| Изменение шаблонов, полей, ориентации или размера страницы, настройка направляющих разметки, применение схем, поиск главной страницы | Макет страницы | Группы Темы, Варианты и Фоны |
| Проверка орфографии, добавление примечаний и ответ на них | Рецензирование | Группы Шаблон, Параметры страницы, Макет, Схемы и Фон страницы |
| Слияние почты и слияние с электронной почтой | Рассылки | Группы Начало работы, Составление документа и вставка полей, Просмотр результатов и Завершение |
| Проверка орфографии, поиск в Интернете, перевод текста, выбор языка | Рецензирование | Группы Правописание и Язык |
| Выбор обычного режима просмотра, режима главной страницы или режима макета, отображение направляющих и линеек, использование диспетчера графики | Вид | Группы Режимы, Макет и Показ |
Добавление рисунков
В Publisher 2013 можно легко вставлять рисунки из любого источника: с компьютера, из коллекции картинок Office.com или с другого веб-сайта. Кроме того, если документ опубликован в SharePoint или Office 365, другие пользователи могут просматривать его и добавлять примечания в веб-браузере, даже если приложение Publisher у них не установлено.
При вставке сразу нескольких рисунков они добавляются во вспомогательную область Publisher 2013 столбиком. Можно перетаскивать рисунки из вспомогательной области на страницу публикации и обратно либо заменять рисунки другими, если они не подходят.
Смена рисунков
Можно легко заменить рисунок на макете другим независимо от того, располагаются ли они оба на одной странице или один из них находится во вспомогательной области. Выделите первый рисунок, а затем перетащите появившийся значок с изображением гор на второй. Когда вокруг рисунка появится розовая рамка выделения, отпустите кнопку мыши.
Добавление эффектов для рисунка
В Publisher 2013 доступно несколько новых эффектов для рисунков. Можно использовать тени, свечение, сглаживание, отражение, рельеф и объемное вращение. Чтобы применить нужный эффект, выделите рисунок, а затем на вкладке Работа с рисунками — Формат выберите пункт Эффекты для рисунка.
Добавление текстовых эффектов
Новые текстовые эффекты в Publisher помогают сделать публикации более привлекательными. К тексту можно применить тени, свечение, отражение и рельеф. Чтобы применить нужный эффект, выделите текст, а затем на вкладке Работа с надписями — Формат выберите пункт Текстовые эффекты.
Использование рисунков в качестве фона страниц
Используя рисунки в качестве фона, можно сделать презентации более привлекательными. Щелкните рисунок правой кнопкой мыши и выберите команду Применить к фону, а затем — пункт Заливка, чтобы рисунок заполнил всю страницу, или пункт Замостить, чтобы заполнить фон несколькими копиями рисунка.
Печать в фотоцентре
Благодаря встроенным в Publisher 2013 функциям упаковки печатать фотографии через Интернет стало еще проще. Теперь можно сохранять публикации специально для печати фотографий. При этом каждая страница публикации экспортируется в виде файла JPEG, который затем можно отправить на веб-сайт фотоцентра для печати.