
Как правильно работать и иллюстрациями и рисунками в Excel 2010?
Вернемся к вкладке Вставка и рассмотрим группу Иллюстрации. Название этой группы говорит само за себя. Здесь собрано то, что может украсить вашу таблицу. Все, что есть в данной группе, вы можете вставить в конкретную ячейку, а можете просто поместить на лист как бы поверх ячеек. В этом случае иллюстрация будет перекрывать данные, находящиеся в ячейках. Но вы сможете двигать иллюстрацию по листу.
Что сделать, чтобы распечатать лист с иллюстрацией, я расскажу позже, когда мы с вами доберемся до описания печати. В рисунках, которые вы будете видеть в этой книге, все иллюстрации будут находиться внутри ячеек. Мне так удобнее.
Рисунок. При нажатии этой кнопки откроется окно, в котором вы сможете выбрать любое изображение, находящееся на компьютере (рис. 4.4).

Рис. 4.4. Выбирайте изображение
Выделите любой файл и нажмите кнопку Вставить. Лично я выбрала вот такого милого кота (рис. 4.5).
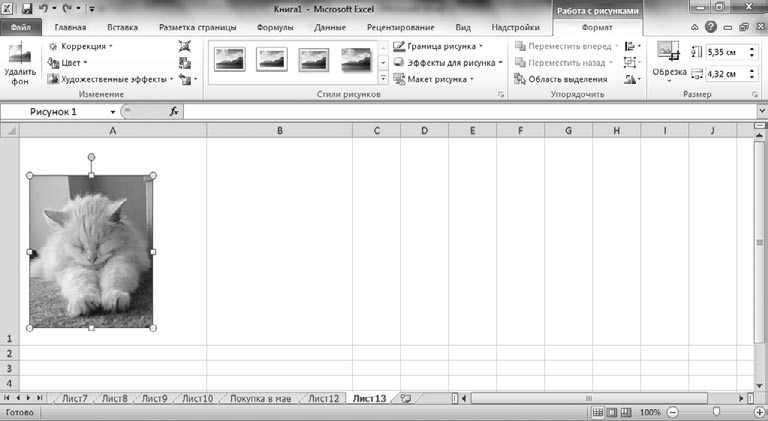
Рис. 4.5. Рисунок вставлен
При этом появляется целая новая вкладка — Работа с рисунками.
Честно говоря, для программы Excel это далеко не первоочередная задача, поэтому я не буду рассматривать это вкладку подробно. Вы можете откорректировать фон, цвет и размер рисунка. Можете в одну ячейку поместить несколько изображений и группировать их — одно спереди, другое сзади. Можете применить стиль. Ничего сложного в этих манипуляциях нет, я уверена, что вы разберетесь сами.
Единственное, что скажу для тех, кто ни разу не работал с рисунками. Рисунок можно выделить — для этого достаточно щелкнуть на нем мышкой. При выделении на рисунке появляются маркеры (как на рис. 4.5): круглые по углам рисунка и квадратные в середине каждой стороны. Вы можете произвольно менять размер рисунка, если будете тянуть мышкой за эти маркеры. А если будете тащить за зеленый маркер, который торчит, как антенна, сверху, то рисунок будет поворачиваться вокруг своей оси.
Если же «взять» рисунок мышкой за середину, то можно его свободно двигать. Удалить рисунок очень просто. Его нужно выделить и нажать клавишу Delete. Картинка. В программах группы Microsoft Office существует набор готовых клипов, которые могут использовать все. Это могут быть звуки, изображение и видео.
При щелчке на кнопке Картинка группы Иллюстрации откроется новое окно, в котором вы сможете найти то, что вам нужно (рис. 4.6).

Рис. 4.6. Картинка вставлена
Поиск осуществляется в необходимой категории (она выбирается в списке Искать объекты) по ключевым словам. На рис. 4.6 я ищу изображение с ключевым словом «люди». Ключевое слово вводится в поле Искать, а потом нажимается кнопка Начать. Чтобы вставить выбранную картинку в выделенную ячейку таблицы, выполните на картинке двойной щелчок мышкой. Вы можете начать поиск по любому ключевому слову. Например, «корова» или «хлеб». Или «бухгалтерия». Мало ли что вам понадобится. Когда найдете все нужные картинки, просто закройте панель Картинка.