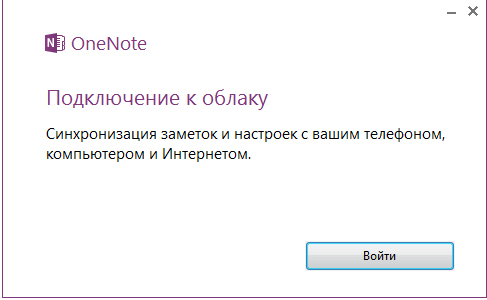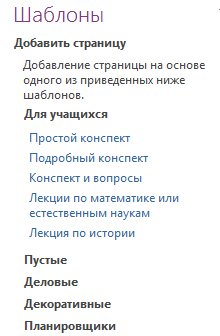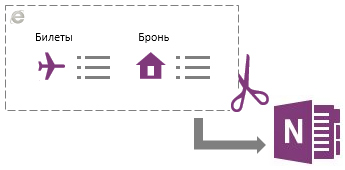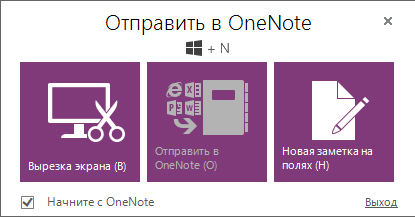OneNote 2013: Краткое руководство по началу работы + ВИДЕО
Интерфейс Microsoft OneNote 2013 изменился по сравнению с предыдущими версиями, и чтобы помочь вам быстрее освоиться с ним, мы представляем вашему вниманию это руководство.
- Переключайтесь между сенсорным вводом и мышью: Если приложение OneNote используется на сенсорном устройстве, можно добавить этот переключатель на панель быстрого доступа.
- Отображайте или скрывайте ленту: Чтобы получить доступ к командам на какой-либо вкладке, выберите ее. Чтобы лента оставалась открытой, щелкните небольшой значок с изображением булавки в правом нижнем углу.
- Просматривайте учетные записи интернет-служб и переключайтесь между ними: Чтобы переключиться на другую учетную запись или изменить параметры текущей, щелкните ее идентификатор.
- Ищите заметки: Чтобы найти что-либо в записных книжках, воспользуйтесь полем поиска или нажмите клавиши CTRL+E.
- Создавайте страницы: Чтобы вставить новую страницу, выберите команду Добавить страницу.
- Используйте полностраничный просмотр: Чтобы включить полностраничный просмотр, щелкните двойную стрелку.
- Вводите рукописный текст и рисуйте: Делайте заметки от руки на компьютере с поддержкой сенсорного ввода.
- Помечайте важные сведения с помощью тегов: Назначайте заметкам приоритеты и упорядочивайте их с помощью тегов, поддерживающих поиск.
- Просматривайте контейнеры для заметок: Чтобы увидеть контейнер заметки, наведите на нее указатель мыши. Чтобы переместить контейнер, перетащите верхнюю полосу.
- Просматривайте записные книжки: Чтобы увидеть все открытые записные книжки, щелкните значок записной книжки.
- Управляйте файлами: Открывайте, создавайте, печатайте заметки и делитесь ими. Здесь также можно изменить параметры своей учетной записи.
Хранение заметок в облаке
При первом запуске OneNote предлагается подключиться к облаку, где OneNote создаст вашу первую записную книжку. Для работы в OneNote можно использовать имеющуюся учетную запись Майкрософт (например, MSN, Hotmail или Messenger). Если у вас еще нет учетной записи, можно бесплатно создать ее.
Благодаря тому, что записные книжки хранятся в облаке, можно получать к ним доступ практически с любого устройства, например с других компьютеров, с телефона, планшетного ПК и даже из браузера.
Что случилось со вкладкой «Общий доступ»?
Если вы выполняете обновление до OneNote 2013 с более ранней версии, вероятно, на вашем компьютере хранится хотя бы одна записная книжка. Имеющиеся заметки можно легко перенести в Интернет, чтобы они были доступны из любого места. Для начала переноса выберите пункты Файл → Общий доступ.
Самым подходящим хранилищем для личных заметок является служба SkyDrive. Если вы работаете в организации, в которой для совместной работы через Интернет используется SharePoint, можно нажать на этом экране кнопку Добавление места для настройки существующей учетной записи SharePoint. Записные книжки OneNote, хранящиеся в Интернете, доступны только их владельцу, если он не разрешал другим пользователям просматривать папки, в которых они находятся.
Действия, которые вам могут потребоваться
Из приведенной ниже таблицы вы узнаете, где найти некоторые наиболее часто используемые инструменты и команды в OneNote 2013.
| Действия | Вкладка | Группы |
|---|---|---|
| Открытие, создание, преобразование, экспорт, отправка, печать заметок и предоставление общего доступа к ним | Файл | Представление Backstage (выберите команду в области слева) |
| Применение форматирования к тексту, применение тегов заметок и отправка страницы записной книжки по электронной почте | Главная | Группы Основной текст, Стили, Теги и Электронная почта |
| Вставка таблиц, рисунков, ссылок, файлов, аудио- и видеоклипов и применение шаблонов страниц | Вставка | Группы Таблицы, Файлы, Изображения, Ссылки, Запись и Страницы |
| Рисование набросков и фигур, ввод заметок от руки, настройка пера, вращение объектов и преобразование рукописных данных в текст | Рисование | Группы Сервис, Фигуры и Изменить |
| Отметка заметок как прочитанных или непрочитанных, поиск заметок по автору, просмотр версий страниц и их журнала, очистка корзины записной книжки | Журнал | Группы Непрочитанные, Авторы и Журнал. |
| Проверка орфографии, поиск в Интернете, перевод текста, защита заметок паролем и создание связанных заметок | Рецензирование | Группы Проверка орфографии, Язык, Раздел и Заметки |
| Увеличение доступного места на экране, включение и отключение направляющих и заголовков страниц, настройка полей страниц, изменение масштаба страницы и создание заметок на полях | Вид | Группы Режимы, Параметры страницы, Масштаб и Окно |
Экономия времени с помощью шаблонов
С помощью шаблонов OneNote можно обеспечить единообразное оформление страниц в записной книжке с использованием цветного декоративного фона. Шаблоны также помогают экономить время за счет добавления на страницы готовых функциональных элементов, например списков дел, календарей, планировщиков и форм, которые можно заполнять и настраивать.
Чтобы просмотреть набор встроенных шаблонов, на вкладке Вставка нажмите кнопку Шаблоны страниц. В области задач Шаблоны разверните любую категорию и щелкните имя шаблона, чтобы просмотреть его. Выбрав понравившийся шаблон, можно начать делать заметки на его странице.
Можно настроить любой из встроенных шаблонов в соответствии с конкретными требованиями или загрузить другие бесплатные шаблоны с веб-сайта OneNote на портале Office.com. При желании можно даже создать собственные шаблоны на основе любых страниц записной книжки.
Где находится кнопка «Сохранить»?
В OneNote нет команды «Сохранить», так как любые изменения, неважно, насколько они значительны, сохраняются автоматически. Благодаря этому можно сосредоточиться на воплощении замыслов и идей, не беспокоясь о файлах.
Экспорт заметок в любой момент
Если нужно отправить снимок страницы заметок (или раздела, или всей записной книжки) человеку, у которого нет программы OneNote, можно легко экспортировать статический снимок, выбрав пункты Файл → Экспорт и указав нужный формат.
Копирование содержимого с помощью вырезок экрана
Содержимое можно легко добавить в OneNote, используя вырезку экрана. Так можно сделать снимок любой части экрана и затем вставить его в заметку.
Начните с того, что откройте нужное содержимое. Например, откройте маршрут поездки в Internet Explorer или диаграмму на листе Excel.
Переключитесь в OneNote и выберите на вкладке Вставка команду Вырезка экрана. Когда экран потускнеет и окно OneNote пропадет, выделите мышью нужную область. Когда вы отпустите кнопку мыши, изображение выделенной области экрана будет отправлено в OneNote, где можно будет переместить его или изменить его размеры.
Новая функция «Отправить в OneNote»
Чтобы запустить обновленный инструмент «Отправить в OneNote», нажмите на клавиатуре клавишу Windows и, удерживая ее нажатой, нажмите клавишу N. С его помощью стало еще проще импортировать произвольные данные из других программ и файлов в заметки.
Можно создавать вырезки экрана, не переключаясь между приложениями, импортировать целые веб-страницы или документы в заметки или создавать краткие записки, автоматически добавляемые в записную книжку.
Работать с инструментом «Отправить в OneNote» можно с помощью кнопок или дополнительных сочетаний клавиш, отображаемых в скобках рядом с каждой командой (например, для получения вырезки экрана используется клавиша S). Применять инструмент «Отправить в OneNote» необязательно, т. е. вы можете использовать его, работая над каким-либо исследовательским проектом, а затем отключить, когда он станет ненужным.
Совместная работа с пользователями предыдущих версий OneNote
Предоставляя общий доступ к файлам или обмениваясь ими с людьми, которые работают с одной из предыдущих версий OneNote, учитывайте указанные ниже моменты.
| Действие в OneNote 2013 | Что происходит | Что нужно сделать |
|---|---|---|
| Вы открываете записную книжку, созданную в OneNote 2007 | Записная книжка открывается в OneNote 2013, но в заголовке окна отображается надпись [Режим совместимости]. Это говорит о том, что записная книжка в настоящее время сохранена в старом формате, который не поддерживает новые возможности, такие как математические уравнения, связанные заметки, многоуровневые вложенные страницы, управление версиями и корзина записной книжки. Чтобы использовать все возможности OneNote 2013, нужно преобразовать записную книжку в новый формат. | Перед преобразованием старой записной книжки в новый формат подумайте, нужно ли вам будет работать над ней совместно с пользователями OneNote 2007. Если да, лучше продолжайте использовать режим совместимости. Если работать над заметками совместно с пользователями OneNote 2007 не придется, лучше преобразовать записную книжку в новый формат. Для этого выберите пункты Файл → Сведения, а затем нажмите кнопку Параметры для записной книжки, которую нужно преобразовать. Выберите пункт Свойства и нажмите кнопку Преобразовать в 2010–2013. |
| Вы открываете записную книжку, созданную в OneNote 2010 | Записная книжка открывается в OneNote 2013 без ограничения функциональности. | Преобразовывать файл в другой формат не нужно. Записные книжки, созданные в OneNote 2010 и OneNote 2013, можно использовать вместе без каких-либо преобразований. |
| Вы преобразуете записную книжку в формат OneNote 2007 | При преобразовании записной книжки в формат OneNote 2007 новые возможности, доступные в OneNote 2013 (включая математические уравнения, связанные заметки, многоуровневые вложенные страницы, управление страницами и корзину записной книжки), отключаются. Однако в результате появляется возможность предоставить записную книжку пользователям, которые все еще работают с OneNote 2007. | После преобразования записной книжки OneNote 2013 в формат OneNote 2007 проверьте страницы, на которых могли быть использованы новые возможности, такие как математические уравнения, связанные заметки и многоуровневые вложенные страницы. Содержимое, созданное с их помощью, может стать недоступно для просмотра или изменения после преобразования в формат OneNote 2007. |