
Что такое зависимости формул в таблицах Excel 2010?
Группа Зависимости формул вкладки Формулы тоже существует для того, чтобы облегчить вам жизнь (рис. 3.21).

Рис. 3.21. Группа Зависимости формул
Команда Влияющие ячейки стрелками покажет вам, какие именно ячейки влияют на результат вычисления формулы в выделенной вами ячейке (рис. 3.22).

Рис. 3.22. Какие ячейки влияют на результат?
Команда Зависимые ячейки покажет вам, какие ячейки зависят от той, что вы выделили (рис. 3.23).

Рис. 3.23. Какие ячейки зависят от этой?
Эти стрелки нужны для наглядности и для проверки формул. Вдруг вы ошиблись и нечаянно ввели в формулу не тот адрес. А стрелки вам все покажут. Когда вы убедитесь, что все сделали правильно, стрелки можно убрать. Команда Убрать стрелки позволяет убрать все стрелки или отдельно стрелки к влияющим ячейкам и отдельно стрелки к зависимым ячейкам. Нужный вариант можно выбрать из списка кнопки.
Кнопка Показать формулы ![]() уберет из ячеек результат вычисления и покажет вам
уберет из ячеек результат вычисления и покажет вам
формулы. Это тоже удобно для контроля над собой в процессе работы. Кнопка Проверка наличия ошибок ![]() запустит поиск самых распространенных ошибок во всех формулах открытого листа. Кнопка Вычислить формулу
запустит поиск самых распространенных ошибок во всех формулах открытого листа. Кнопка Вычислить формулу ![]() поможет вам следить за процессом вычисления в сложных формулах. Она дает возможность вычислять формулу по частям (рис. 3.24).
поможет вам следить за процессом вычисления в сложных формулах. Она дает возможность вычислять формулу по частям (рис. 3.24).
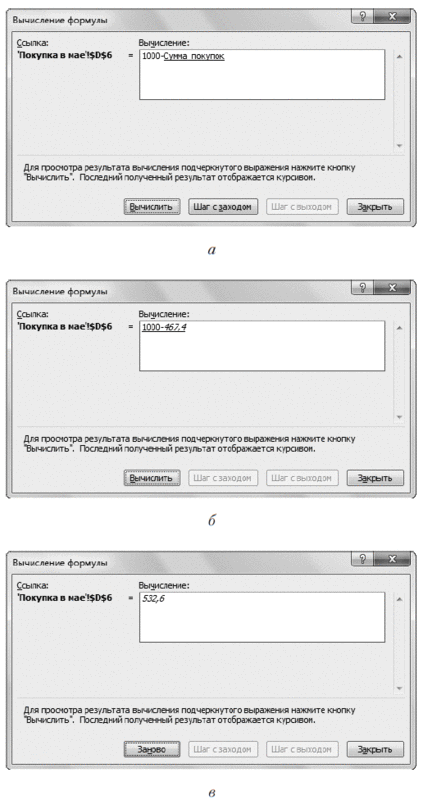
Рис. 3.24. Вычисляем формулу по частям
На рис. 3.24а вы видите формулу = 1000-Сумма_покупок. Если вы нажмете кнопку Вычислить, то программа посчитает подчеркнутое действие, то есть вычислит то, что находится в ячейке Сумма_покупок. На рис. 3.24б Сумма_покупок уже посчитана, и теперь при нажатии кнопки Вычислить программа посчитает второе действие, в этом примере оно же и последнее. На рис. 3.24, в вы видите результат вычислений.
Такое пошаговое вычисление очень удобно для больших, громоздких формул, особенно в тот момент, когда вы ищете в них ошибку. Получили вы, например, отрицательную цену на товар и напряженно размышляете, как такое могло случиться. На каком этапе вычислений ошибка? Теперь вы знаете, что можете пошагово проверить все формулы, и быстро найдете, в чем причина. Кстати, если вы глянете на рис. 3.24, в, то увидите внизу две кнопки — Заново и Закрыть. Первую вы нажмете, если не разобрались сразу, в чем проблема, а вторую — если разобрались.
В группе Зависимости формул вкладки Формулы (см. рис. 3.21) у нас осталась одна нерассмотренная кнопка — Окно контрольного значения. В окно, которое появляется после нажатия данной кнопки, вы можете ввести значимые для вас результаты, то есть те, которые хотите иметь перед глазами и сравнивать (рис. 3.25).

Рис. 3.25. Окно контрольного значения
В этом окне нужно нажать кнопку Добавить контрольное значение (рис. 3.26).

Рис. 3.26. Добавляем контрольное значение
В открывшемся окне Добавление контрольного значения будет высвечиваться абсолютный адрес ячейки, которая выделена в таблице. Как только вы выберете ту, которая достойна быть в окне контрольных значений, жмите кнопку Добавить. Удалить лишние данные вы потом сможете в окне Окно контрольного значения с помощью команды Удалить контрольное значение.